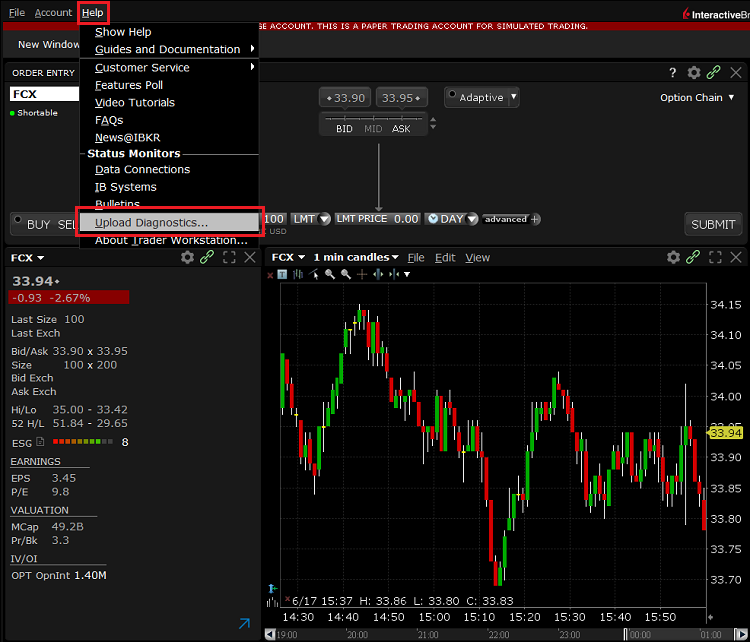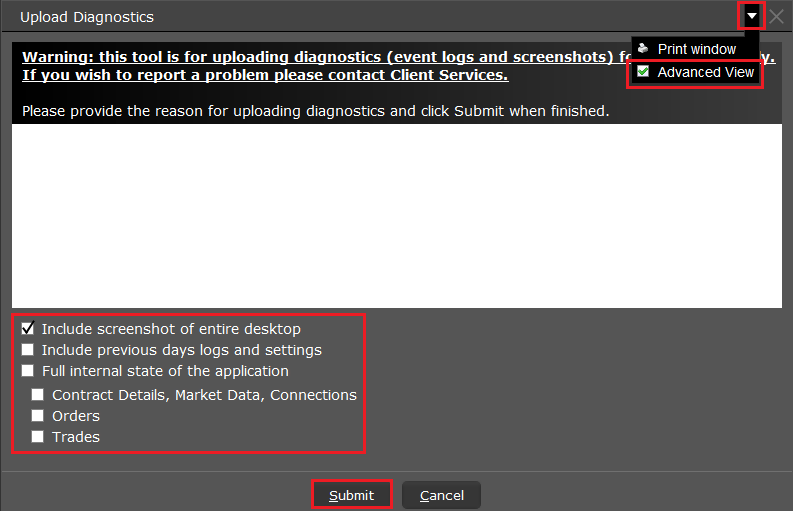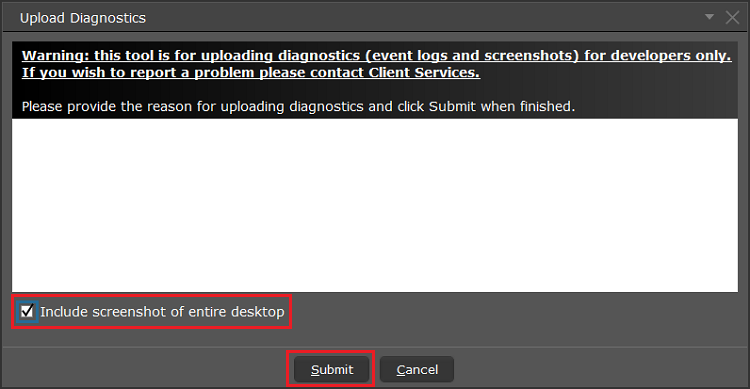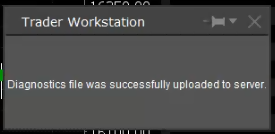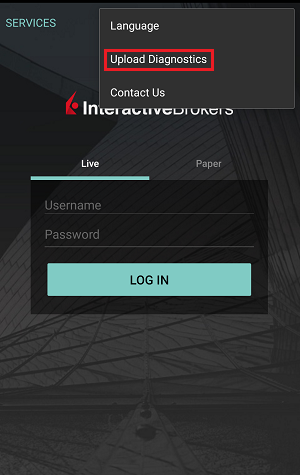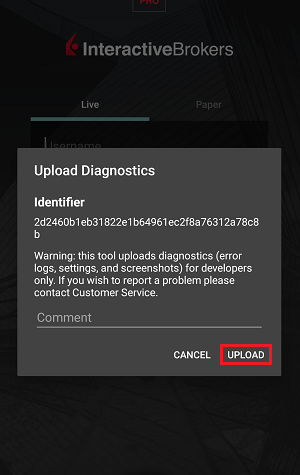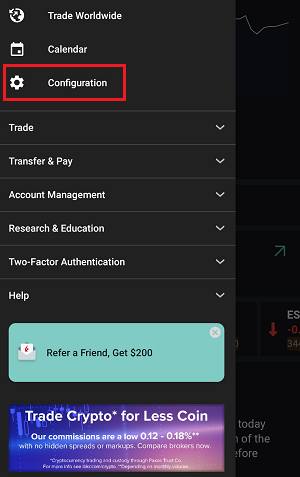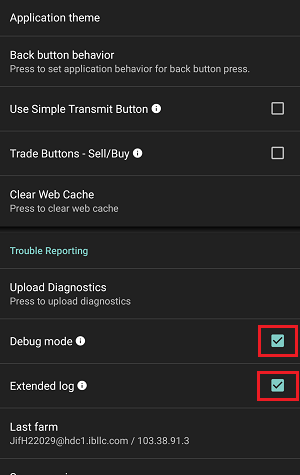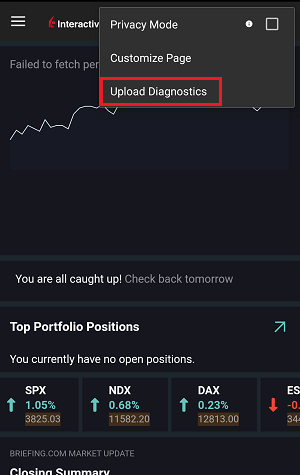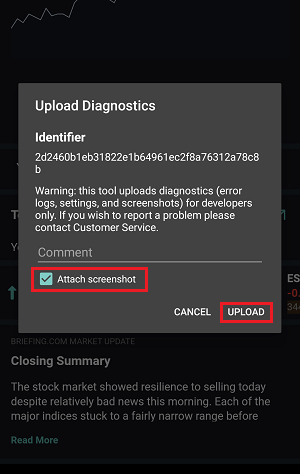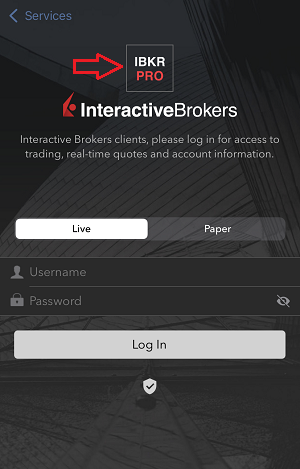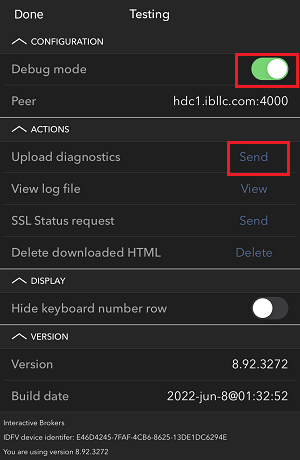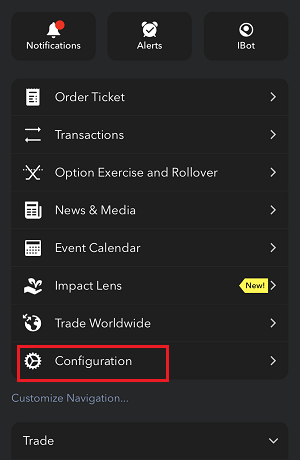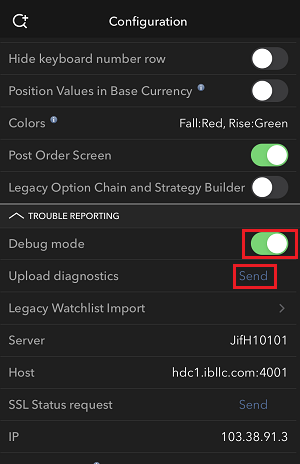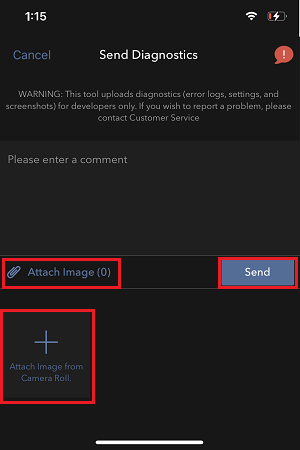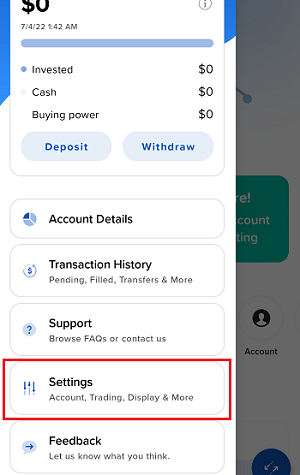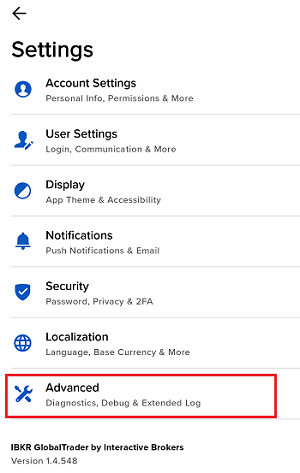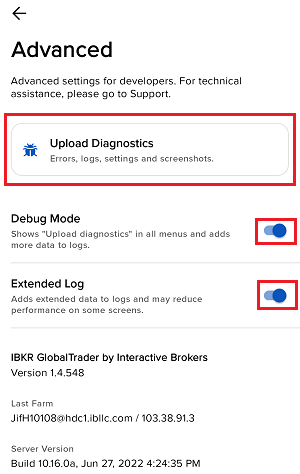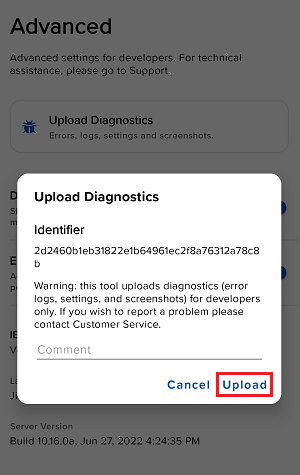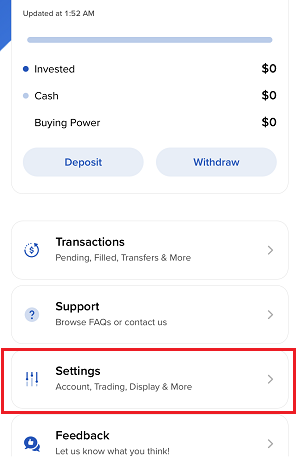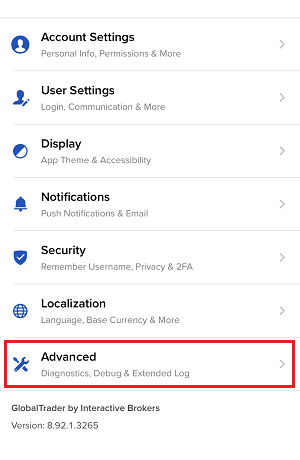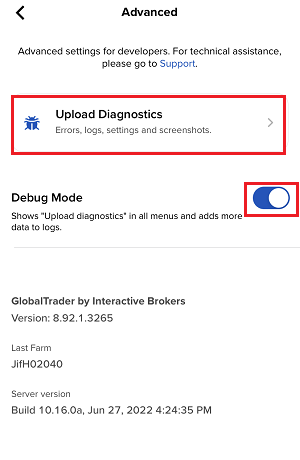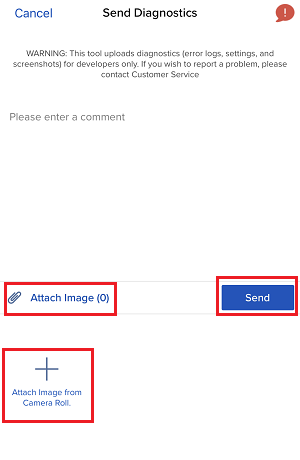Overview:
Vi sono dei problemi di cui si occupa l’Assistenza che richiedono il ricorso a file di log e diagnostica insieme agli screenshot. Questo tipo di informazioni sarà utilissimo e aiuterà il nostro team ad analizzare e risolvere il problema che stai avendo.
Il presente articolo serve a illustrare in maniera dettagliata i passaggi da seguire per caricare i file di diagnostica e i log relativi alle varie piattaforme di trading di Interactive Brokers.
Nota bene: nel corso della giornata IBKR non monitora il repertorio relativo al pacchetto dei dati di diagnostica. Nel caso in cui tu decida spontaneamente di caricare il pacchetto diagnostico, senza aver ricevuto istruzioni da Interactive Brokers, ti preghiamo di informare il Servizio Clienti attraverso un ticket del Centro Messaggi oppure tramite una chiamata telefonica altrimenti il tuo report relativo agli errori non verrà preso in considerazione.
In base alla piattaforma che utilizzi, clicca su uno dei seguenti link:
-
-
IBKR Mobile (Android)
-
IBKR Mobile (iOS)
-
-
-
1. Accedi a TWS e prova a riprodurre il problema che stai avendo
2. Premi “Aiuto” nell’angolo in alto a sinistra e seleziona “Carica Diagnostica”. In alternativa, in base al tuo sistema operativo, potrai usare le seguenti combinazioni con la tua tastiera. In alternativa, in base al tuo sistema operativo, potrai usare le seguenti combinazioni con la tua tastiera:
- Per i sistemi operativi Windows e Linux: premi Ctrl+Alt+Q
- Per Mac: premi Cmd+Option+H
3. Comparirà la finestra “Carica Diagnostica”. Nel riquadro del testo potrai inserire il motivo per il quale hai deciso di caricare i dati diagnostici.
4. Se hai ricevuto indicazioni da parte di un rappresentante di Interactive Brokers di includere i log dei giorni precedenti oppure istruzioni specifiche su quando caricare i dati diagnostici, clicca sul menu a tendina in alto a destra e seleziona “Visualizzazione avanzata” e clicca sulle caselle pertinenti che compariranno nell’angolo in basso a sinistra. Assicurati che la casella “Includi screenshot di tutto il desktop” sia stata spuntata e premi “Invio”
5. Assicurati che la casella “Includi screenshot di tutto il desktop” sia stata spuntata e premi “Invio”
6. Non eseguire altre attività o operazione sul tuo computer fino a quando non vedrai comparire la finestra pop-up qui in basso che contiene la conferma circa il caricamento corretto dei dati di diagnostica.
A) Se ti trovi nella schermata di accesso:
1. Tocca l’icona dei tre puntini nell’angolo in altro a destra e seleziona la voce “Carica Diagnostica”’
2. Aggiungi il tuo nome utente nella sezione dei commenti e premi il pulsante “Carica”
B) Se hai già effettuato l’accesso nell’app:
1. Tocca l’icona delle tre linee nell’angolo in altro a sinistra per aprire il menu
2. Esegui questa selezione: “Configurazione’> ‘Segnalazione problemi’> quindi abilità la casella accanto alla voce ‘Modalità Debug’
3. Su richiesta di un rappresentante di Interactive Brokers, attiva anche la casella accanto alla voce “Log esteso”
4.Vai sulla pagina nella quale hai riscontrato il problema
5. Tocca l’icona dei tre puntini nell’angolo in altro a destra e seleziona la voce “Carica Diagnostica”
6. Inserisci i tuoi commenti nell’apposita sezione e abilita la casella accanto alla voce “Allega screenshot”, quindi premi su “Carica” quindi premi su “Carica"
A) Se ti trovi nella schermata di accesso:
1. Premi 5 volte in rapida successione sul logo di IBKR per aprire il menu per eseguire test
2. Nella sezione "Configurazione", abilita il pulsante accanto a "Modalità Debug"
3. Premi su “Invia” accanto a “Carica diagnostica”
4. Inserisci il tuo nome utente nella sezione dei commenti e premi su “OK”
B) Se ti trovi già nella schermata di accesso:
1. Cattura gli screenshot che mostrano il problema che hai riscontrato direttamente sul telefono (premi insieme il pulsante di accensione + il tasto Volume su)
2. Premi sull’opzione “Altro” nell’angolo in basso a destra dello schermo
3. Premi su “Configurazione” ed espandi la sezione “Segnala problemi”
4. Abilita il pulsante accanto a Abilita il pulsante accanto a "Modalità Debug" e quindi successivamente, accanto alla voce "Carica diagnostica", premi su "Invia"
5. Comparirà la pagina “Invia diagnostica”. Inserisci i tuoi commenti nell’apposita sezione
6. Clicca su “Allega immagine” per inserire gli screenshot del problema che avrai avuto cura di salvare in precedenza nella cartella della tua Fotocamera
7. Premi il tasto "Invia"
1. Accedi all'app
2. Tocca l’icona dell’Utente nell’angolo in alto a sinistra e seleziona “Impostazioni”
3. Tocca l’opzione “Avanzate” e abilita il pulsante accanto alla voce “Modalità Debug”
4. Su richiesta di un rappresentante di Interactive Brokers, attiva anche la casella accanto alla voce “Log esteso”’
5. Vedrai comparire la finestra pop-up di “Carica diagnostica”. Inserisci i tuoi commenti nel campo e premi su “Carica”
Nota bene: Se hai bisogno di inviarci screenshot di IMPACT oppure IBKR Global Trader per Android, dovrai allegarli in un ticket web nel Centro Messaggi, come illustrato nell’articolo
IBKB1071
1. Accedi all'app
2. Cattura gli screenshot che mostrano il problema che hai riscontrato direttamente sul telefono (premi insieme il pulsante di accensione+ il tasto Volume su)
3. Ora premi sull’icona Utente nell’angolo in altro a sinistra e seleziona la voce “Impostazioni”
4. Tocca l’opzione “Avanzate”
5. Abilita il pulsante accanto alla voce “Modalità Debug” e premi su "Carica diagnostica"
6. Vedrai comparire la finestra di “Invia diagnostica”
7. Inserisci i tuoi commenti nel campo e premi su “Allega immagine” per inserire gli screenshot del problema che avrai avuto cura di salvare in precedenza nella cartella della tua Fotocamera
8. Premi su “Invia”
È possibile realizzare una traccia diagnostica per il Portale seguendo le istruzioni riportate nell’articolo IBKB3512