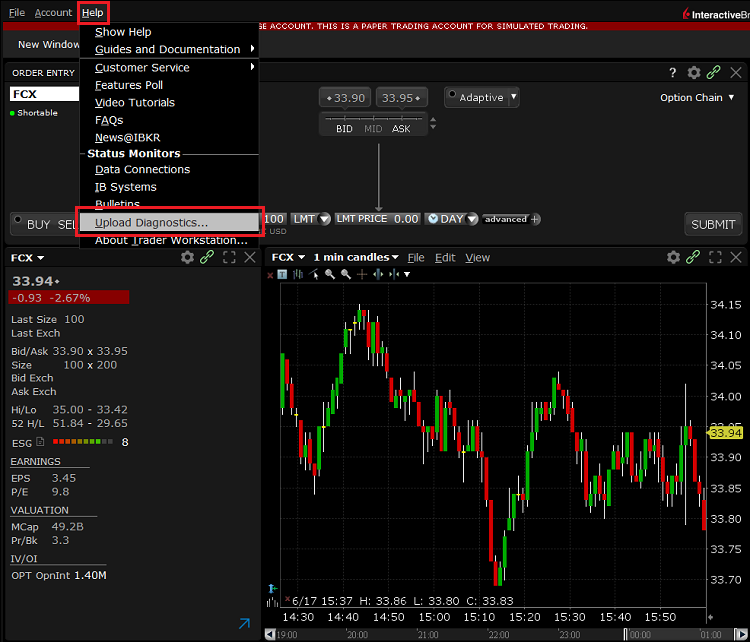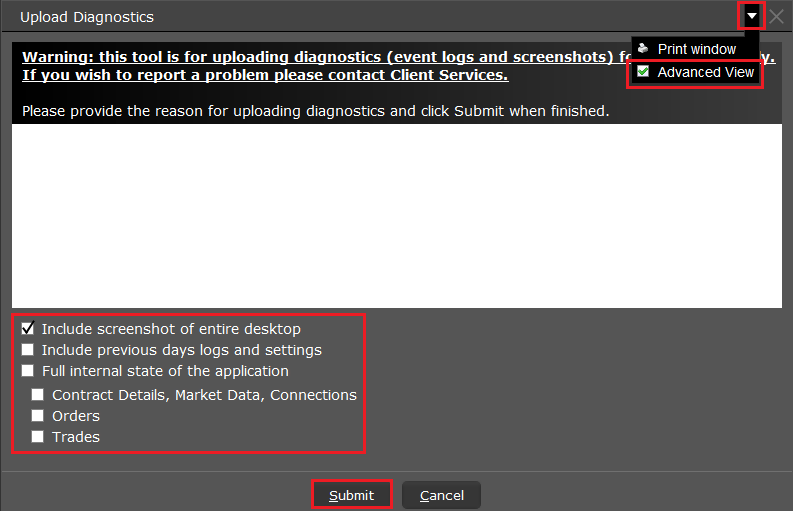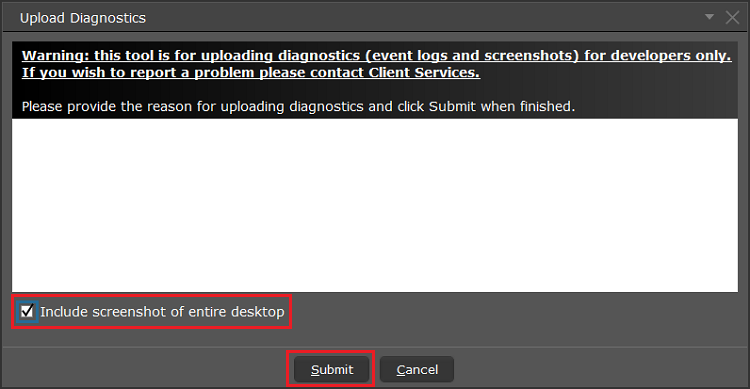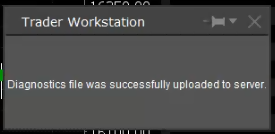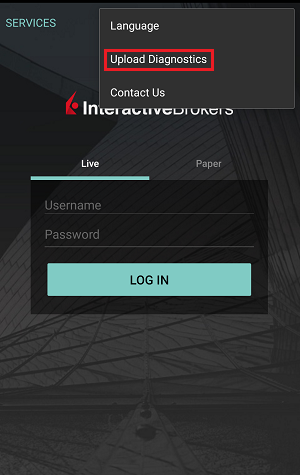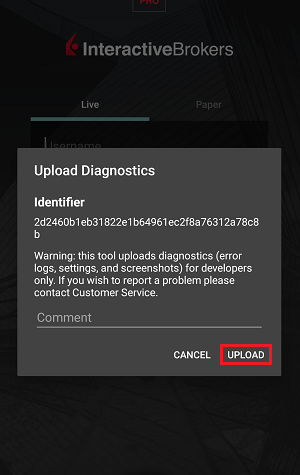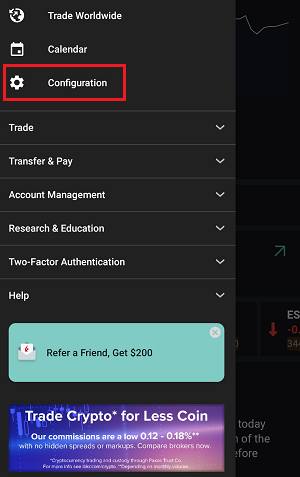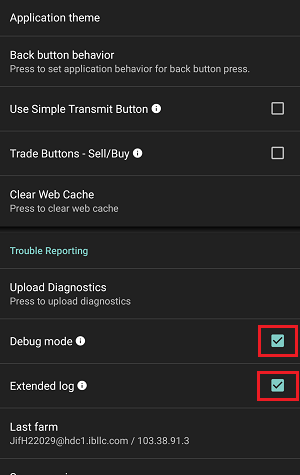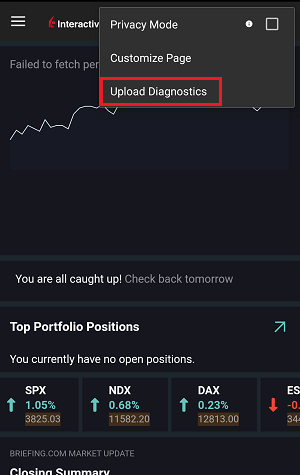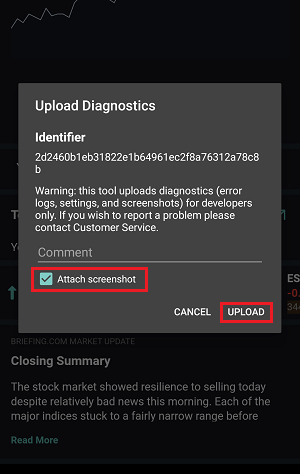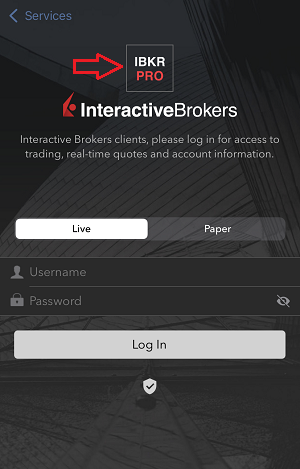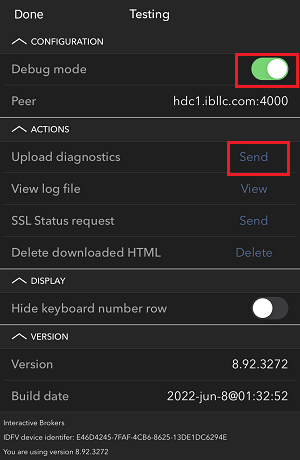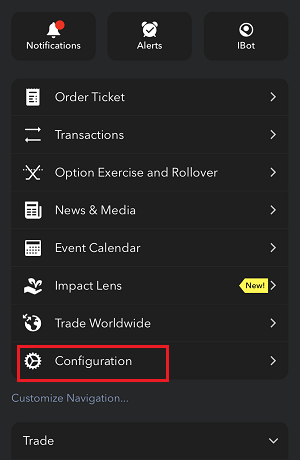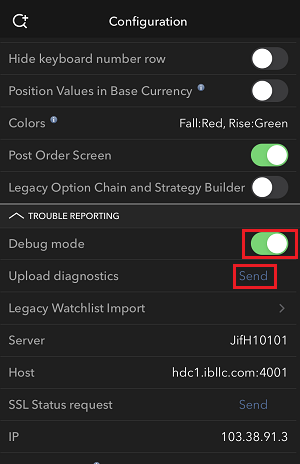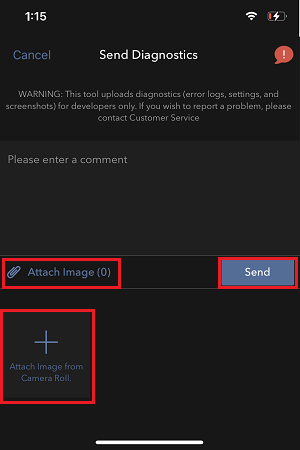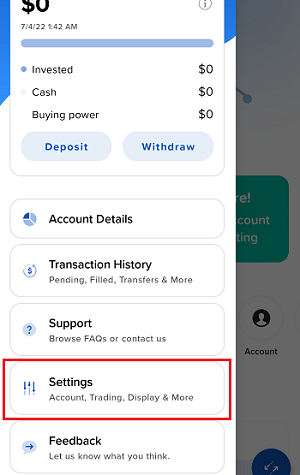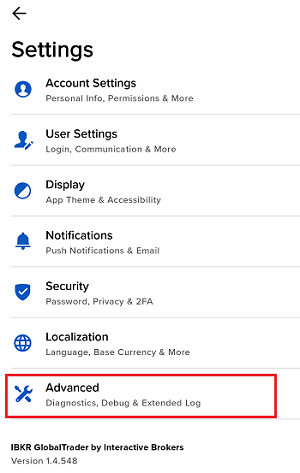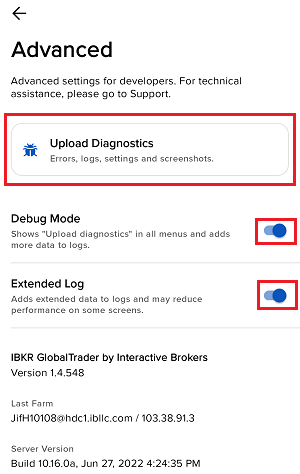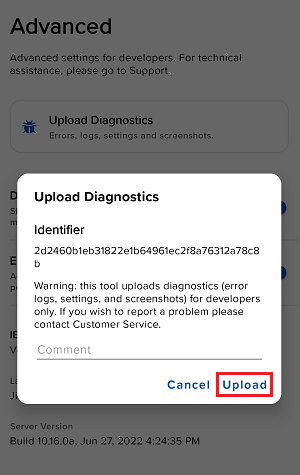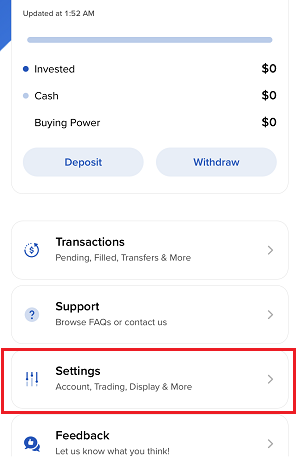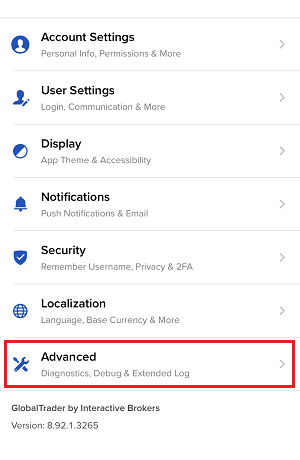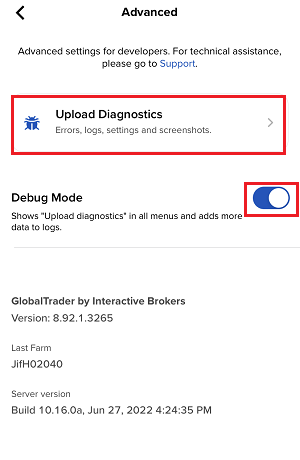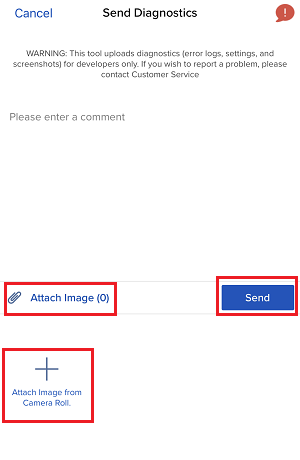Übersicht:
Bei manchen unterstützungstechnischen Fragen müssen diagnostische Dateien und Logdateien zusammen mit Screenshots hochgeladen werden. Diese Informationen helfen unserem Team bei der Untersuchung und Lösung des Problems.
In diesem Artikel wird ausführlich beschrieben, wie Sie bei Interactive Brokers diagnostische Dateien und Logdateien auf verschiedenen Plattformen hochladen können.
Hinweis: Das diagnostische Bündel-Repository wird von IBKR tagsüber nicht fortlaufend kontrolliert. Sollten Sie sich ohne vorherige Anweisung von Interactive Brokers spontan dazu entscheiden, ein diagnostisches Bündel hochzuladen, melden Sie sich bitte telefonisch bei unserem Kundendienst oder erstellen Sie ein Ticket über das Nachrichtencenter. Anderenfalls bleibt Ihre Fehlermeldung unbeachtet.
Bitte klicken Sie je nach der Plattform, die Sie verwenden, unten auf den passenden Link:
-
-
IBKR Mobile (Android)
-
IBKR Mobile (iOS)
-
-
-
1. Melden Sie sich bei TWS an und versuchen Sie, das aufgetretene Problem zu replizieren.
2. Drücken Sie oben links auf ,Hilfe' und wählen Sie ,Diagnostik hochladen' aus. Alternativ können Sie je nach Betriebssystem die folgenden Tastaturkombinationen verwenden
- Bei Windows- und Linux-Betriebystemen: Drücken Sie Ctrl+Alt+Q
- Bei Mac: Drücken Sie Cmd+Option+H
3. Das Fenster ‚Diagnostik hochladen' wird angezeigt. Sie können den Grund für das Hochladen der Diagnostik in das Textfeld eingeben
4. Wenn Sie von einem Interactive Brokers-Mitarbeiter gebeten werden, Logdateien vorheriger Tage bereitzustellen oder beim Hochladen der Diagnostik bestimmte Optionen auszuwählen, klicken sie auf das Dropdownmenü in der rechten oberen Ecke, wählen Sie ‚Erweiterte Ansicht’ aus und markieren Sie die entsprechenden Checkboxen, die unten links erscheinen.
5. Vergewissern Sie sich, dass die Checkbox ‚Screenshots des gesamten Desktops hinzufügen‘ aktiviert ist und klicken Sie auf ‚Abschicken‘
6. Bitte stoppen Sie alle Aktivitäten auf Ihrem Computer bis Sie unten das Dialogfenster sehen, wodurch bestätigt wird, dass die Diagnostik erfolgreich hochgeladen wurde.
A) Wenn Sie sich auf dem Anmeldeschirm befinden:
1. Tippen Sie auf das Symbol mit den drei Punkten in der rechten oberen Ecke und wählen Sie ‚Diagnostik hochladen‘ aus
2. Fügen Sie Ihren Benutzernamen in das Eingabefeld ein und tippen Sie auf ‚Hochladen‘
B) Wenn Sie bereits bei der App angemeldet sind:
1. Tippen Sie auf das Symbol mit den drei Punkten in der linken oberen Ecke und wählen Sie Menü aus
2. Tippen Sie auf ,Konfigurieren’> ,Störungsmeldung’> und aktivieren Sie die Checkbox neben ‘Debugmodus’
3. Wenn ein Interactive Brokers-Mitarbeiter Sie darum bittet, aktivieren Sie bitte auch die Checkbox neben ‚Erweitertes Log'
4. Wechseln Sie zu der Seite, wo das Problem aufgetreten ist
5. Tippen Sie auf das Symbol mit den drei Punkten in der rechten oberen Ecke des Bildschirms und wählen Sie ‚Diagnostik hochladen‘ aus‘
6. Geben Sie Ihre Anmerkungen im Eingabefeld ein und aktivieren Sie die Checkbox neben ,Screenshot anhängen’. Tippen Sie dann auf ,Hochladen’
A) Wenn Sie sich auf dem Anmeldeschirm befinden:
1. Tippen Sie drei Mal in schneller Folge auf das IBKR-Logo, um das Testmenü zu öffnen
2. Aktivieren Sie unter Konfigurieren den Umschalt-Button neben ,Debugmodus’
3. Tippen Sie auf ,Abschicken’ neben ,Diagnostik hochladen’
4. Geben Sie Ihren Benutzernamen in das Eingabefeld ein und tippen Sie auf ‚OK‘
B) Wenn Sie bereits bei der App angemeldet sind:
1. Ziehen Sie Screenshots heran, die das aufgetretene Problem direkt auf Ihrem Handy visualisieren (gleichzeitig auf die Buttons ‚An‘ + ‚Lautstärke erhöhen‘ drücken)
2. Tippen Sie auf die Option ‚Mehr‘ in der rechten unteren Ecke des Bildschirms.
3. Tippen Sie auf ‚Konfigurieren’ und erweitern Sie den Abschnitt ‚Störungsmeldung’
4. Aktivieren Sie den Umschalt-Button neben ‚Debugmodus’ und neben ‚Diagnostik hochladen’, tippen Sie auf ‚Abschicken’
5. Die Seite ‚Diagnostik abschicken’ wird angezeigt. Geben Sie Ihre Anmerkungen im Eingabefeld ein
6. Tippen Sie auf den Button ‚Bild anhängen', um Screenshots des Problems, das Sie in Ihrer Kamerarolle gespeichert haben, anzuhängen
7. Tippen Sie auf ‚Abschicken’
1. Melden Sie sich bei der App an
2. Tippen Sie auf das Benutzersymbol oben links und wählen Sie ‚Einstellungen' aus
3. Tippen Sie auf die Option ‚Erweitern’ und aktivieren Sie den Umschalt-Button neben ‚Debugmodus’
4. Wenn ein Interactive Brokers-Mitarbeiter Sie darum bittet, aktivieren Sie bitte auch die Checkbox neben ‚Erweitertes Log'
5. Ein Dialogfeld ‘Diagnostik hochladen’ wird angezeigt. Geben Sie Ihre Anmerkungen in das Feld ein und tippen Sie auf ‚Hochladen’
Note: Wenn Sie uns Screenshots von IMPACT oder IBKR GlobalTrader für Android schicken möchten, müssen Sie diese einem Webticket des Nachrichtencenters anhängen, wie bereits in
IBKB1071erklärt
1. Melden Sie sich bei der App an
2. Ziehen Sie Screenshots heran, die das aufgetretene Problem direkt auf Ihrem Handy visualisieren (gleichzeitig auf die Buttons An + Lautstärke erhöhen drücken)
3. Tippen Sie nun auf das Benutzersymbol oben links und wählen Sie ‚Einstellungen' aus
4. Tippen Sie auf ‚Erweitert’
5. Aktivieren Sie den Umschalt-Button neben ‘Debugmodus’ und tippen Sie auf ‚Diagnostik hochladen’
6. Der Bildschirm ‚Diagnostik abschicken’ wird angezeigt
7. Geben Sie Ihre Anmerkungen in das Feld ein und tippen Sie auf ‚Bild hinzufügen‘, um den/die Screenshot/s, den/die Sie auf der Kamerarolle gespeichert haben, hinzuzufügen
8.. Tippen Sie auf ‚Abschicken'
Eine diagnostische Ablaufverfolgung für Client Portal kann mittels der Schritte in IBKB3512 nachverfolgt werden